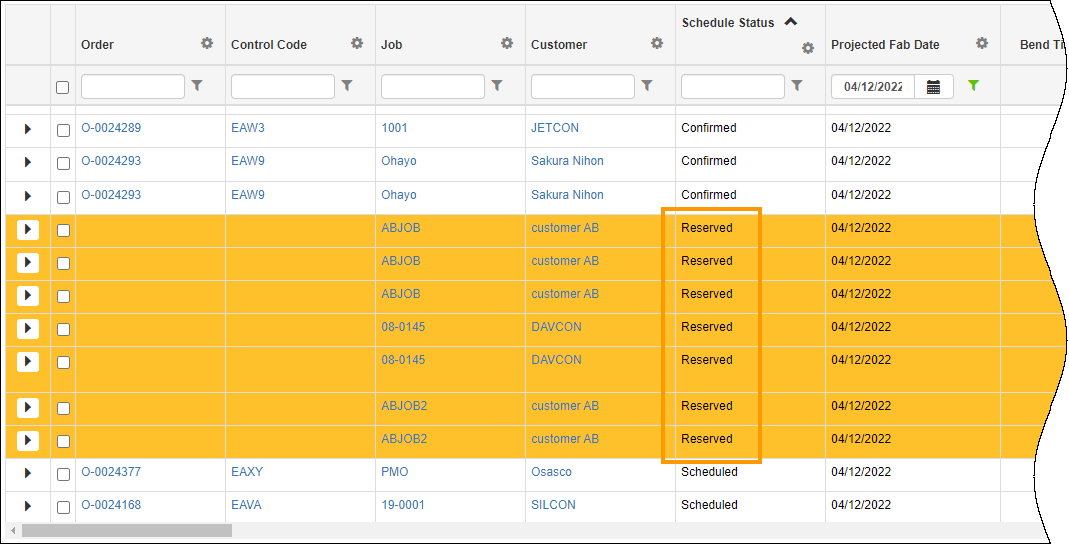Working with Reservations
If you know that you will be fabricating or delivering material for a certain job on a certain day, but you haven't created all of the job's orders, use the Reservations screen to reserve an estimated weight per job per day. Once entered, the record appears in the Scheduling grid with an orange icon. As weight is scheduled for the reserved job on the reserved day, weight is removed (subtracted) from the reservation record, until it reaches zero.
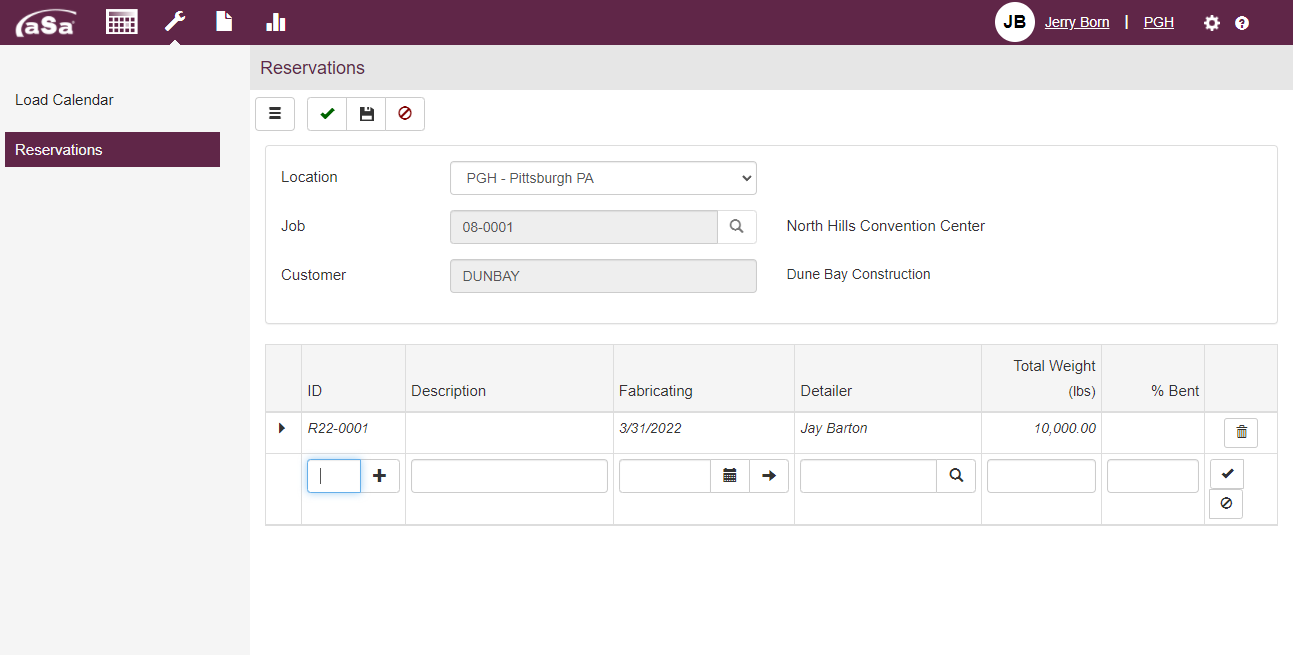
Field Descriptions
Location
Select the fabricating location.
Job
Enter or use the Lookup to select the job.
Customer
The customer defaults in based on the selected job.
ID
A unique identifier for the reservation.
Description
Description for the reservation.
Fabricating
Date the material was fabricated.
Detailer
Select the detailer from the Lookup. If a detailer is entered, then only that detailer can view the order in Order Entry. If the field is left blank, then anyone can view that order.
Total Weight
Enter reserved weight.
% Bent
Enter the percentage of the bent bars for the reservation.
To reserve weight for a job:
- Click Tools .
- On the Left Menu, click Reservations.
- Complete the header fields:
- Location - Select the fabricating location.
- Job - Enter or use the Lookup to select the job for which you are reserving weight.
- Customer - The customer autofills upon selecting a job.
- Use the blank row at the bottom of the grid to add a new reservation:
- Enter or click the New ID
 button to add a new reservation identifier.
button to add a new reservation identifier. - Complete the remaining fields for the line.
Note: If a detailer is entered, then only that detailer can view the order in Order Entry. If the field is left blank, then anyone can view that order.
- Click Commit
 to enter the line.
to enter the line.
To reserve multiple weights for a job:
- Follow the steps to reserve weight for a job.
- Click the
 preceeding the line to open the Product Category dropdown.
preceeding the line to open the Product Category dropdown. - Enter or lookup an additional rebar product to add.
- Enter the weight for that product and click Commit .
To reserve weights for a specified period of time:
- Follow the steps to reserve weight for a job.
- To set the time period, enter the start date in the Fabricating field.
- Click the arrow
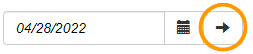 to open the field to enter the end date.
to open the field to enter the end date. - Enter the end date.
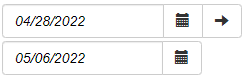
- Complete the remaining fields for the line.
- Click Commit
 to enter the line.
to enter the line. - The grid displays new reservations for each day in the specified time period.

To modify an existing reservation:
- Select the line to edit.
- Click the field to edit.
- Click Commit
 to save the updated information.
to save the updated information.
To delete an existing reservation:
- Click the Delete
 button for the reservation line.
button for the reservation line.
To view reserved weight for a day:
- On the Scheduling Calendar, click a date to view reservations for that day.
- When the grid displays, the reserved items are highlighted in orange and are identified as Reserved in the Schedule Status column.