Working with Sales Tax
Use the instruction below as a guide to viewing and adjusting tax information for an order.
Key Terms
- Tax Code - a specific rate charged for a specific entity, such as a city, township, county, state or country. Tax codes are defined in the Environment module: Accounts Receivable > Sales Tax Code.
- Sales Tax Schedule - a collection of one or more tax codes that determine a total taxable amount. Example: If material provided to a job in Cleveland Ohio is subject to Ohio state tax and Cleveland city tax, you could create a tax schedule CLV-OH that includes the tax codes for Ohio and Cleveland. Tax schedules are defined in the Environment module: Accounts Receivable > Sales Tax Schedule.
- Tax Class - Indicates whether a product or product class is Taxable and Non-Taxable.
- Exemption - indicates that an order, product, or product class is exempt (non-taxable) for a particular tax code. Entering a value in Exemption automatically sets the corresponding tax amount to 0.
Setting the Tax Schedule and Exemptions
To set the order's tax schedule:
- On the Left Menu > Shipping/Billing page, select the Tax Schedule that applies to the order.
To add exemptions for specific tax codes:
- On the Left Menu > Shipping/Billing page, click Sales Tax Exemptions.
The Exemptions window displays.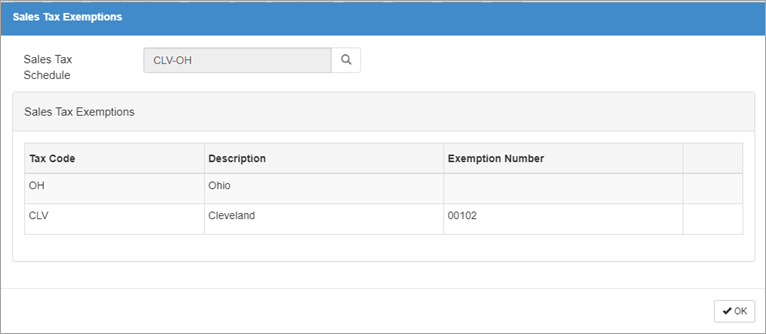
- Enter an Exemption Number for the appropriate tax class(es).
- Click OK.
Changing Tax Class
To change the tax class for a line item:
- On the Line Entry page, in the grid, click on the desired line item.
- In the Right Panel, select Pricing/Billing.
- Change the Tax Class field.
To change the tax class for a sales order summary line:
- On the Sales Order Summary page, in the grid, click on the desired product or product class row.
- In the Right Panel, select Cost/Profit Estimate.
- Change the Tax Class field.
Viewing Tax Details
To view tax details for a sales order summary line:
- On the Sales Order Summary page, in the grid, click on the desired product or product class row.
- In the Right Panel, select Cost/Profit Estimate.
- Click the Tax Details> Details button.
The Sales Tax Detail window displays. This window is view only.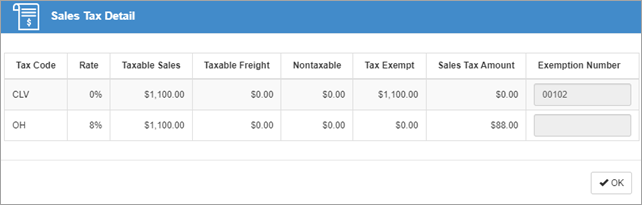
- Click OK.
To view sales tax details for the entire order:
- On the Sales Order Summary page, click Sales Tax.
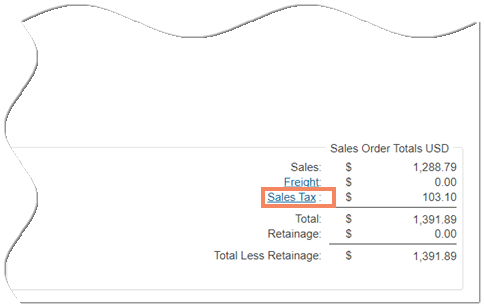
The Sales Tax Detail window displays. This window is view only.
