Days Off Editor
Use the Days Off editor to specify which days are not available for scheduling fabrication or delivery. Scheduling displays a warning if you attempt to schedule work on these days. (You may override the warning and continue if needed.)
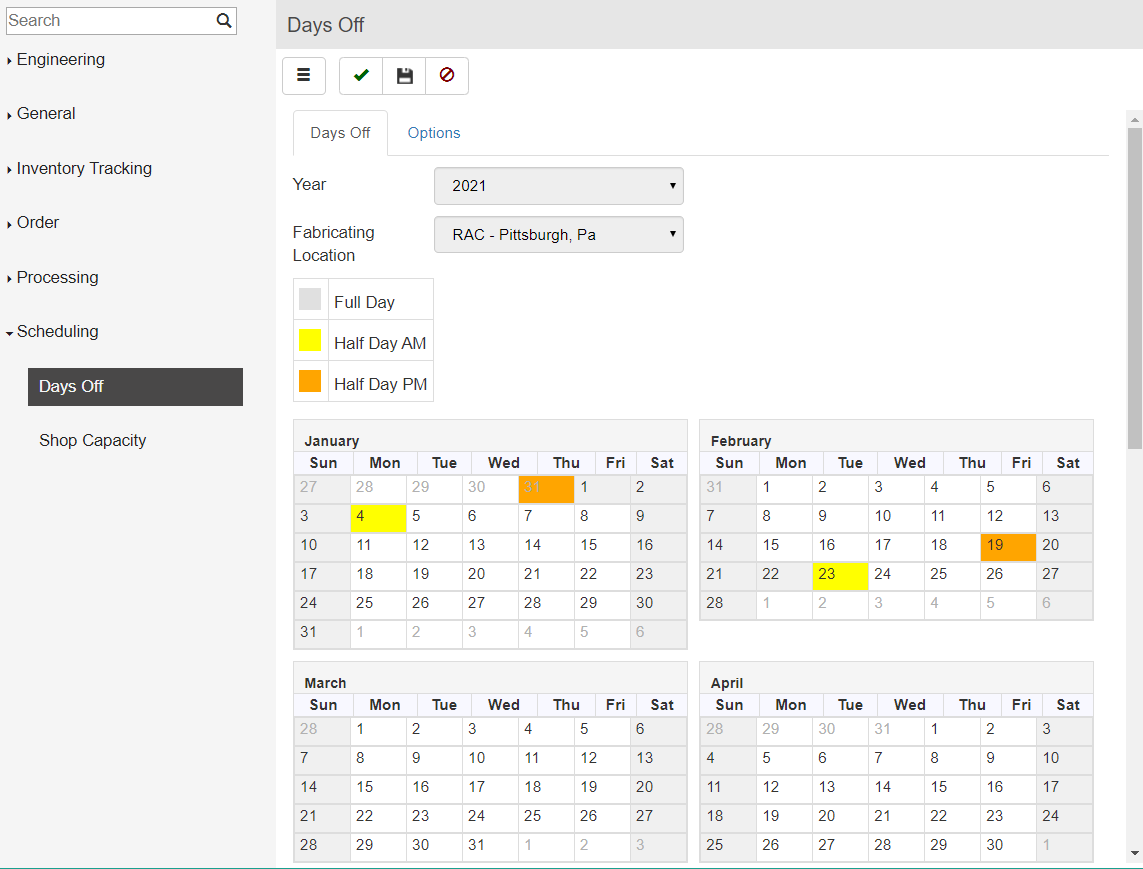
The Days Off tab displays a color-coded overview of your work days:
- White indicates a work day.
- Yellow indicates a half work day - AM.
- Orange indicates a half work day - PM.
- Gray indicates a day off.
To set up days off:
You can schedule days off using either the Main tab or the Options tab. Our recommended sequence is described below.
- From the Environment menu, select Scheduling > Days Off.
- On the Days Off tab, select the year and location to display that calendar.
Note: To select a different calendar year or fabricating location, click Cancel ![]() .
.
- Click the Options tab.
- Use the Days Off area to indicate weekend days off: Based on your needs, check Include All Saturdays and/or Include All Sundays.
Based on your selection, dates are added to the Days Off calendar.
- Use the Quick Date area to quickly enter additional days off. (If the date you want to schedule off already exists in the grid, you do not need to add it from Quick Date.)
- Day Off Date: Enter the date scheduled off or click the calendar icon
 and select a specific date.
and select a specific date. - Day Off Type: Select Full Day, Half Day AM, or Half Day PM.
- Click Add.
- On the Days Off tab, select miscellaneous days on the calendar grid:
- Locate the date(s) to schedule off.
- Full Day (gray) - single click
- Half Day AM (yellow) - double click
- Half Day PM (orange - triple click
Note: repeat click a date until it reverts back to white to unschedule a day off.
- Click Finish
 .
.
