Advanced Split Selection Options
Use the instructions below to select specific items in the Split tool to copy or move. For example, you can:
- Split an Item
- Accumulate and Split Items
- Select a range of items
Split Item
Use Split Item to select some, but not all, of the pieces of an item.
Example
A list contains 150 pieces of a particular item. Use the Split Item option to move or copy 75 pieces of the item to the destination file.
- In Copy mode, this would result in 150 pieces in the source order (in copy mode, the source does not change), and 75 pieces in the destination order.
- In Split mode, this would result in 75 pieces in the source order and 75 pieces in the destination order.
To split an Item:
- Click Options
 at the beginning of the item row, then select Split Item.
at the beginning of the item row, then select Split Item.
The Split Item window displays.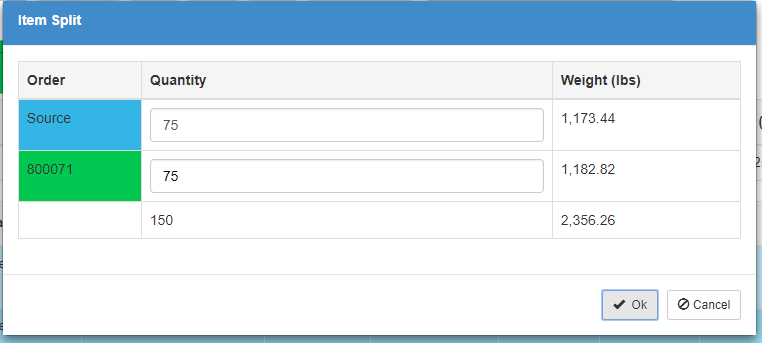
- Adjust the Quantity to specify the number of pieces that you want to select.
Weights for each file adjust automatically. - Click OK.
Accumulate Item
The same item may appear several times in your order with different quantities. Accumulate and Split allows you to select a specified number of pieces to move or copy.
Example
A list contains three line items of identical material — 100 pieces, 50 pieces, and 50 pieces respectively. Use the Accumulate and Split option to move or copy 175 of those pieces to the destination file.
- In Copy mode, this would result in 200 pieces in the source order (in copy mode, the source does not change), and 175 pieces in the destination order.
- In Split mode, this would result in 25 pieces in the source order and 175 pieces in the destination order.
To accumulate and split like items:
- Click Options
 at the beginning of the item row, then select Accumulate.
at the beginning of the item row, then select Accumulate.
The Item Accumulate window displays.
Based on the line item that you selected, the program locates like items and displays the total accumulated quantity as the Source Quantity.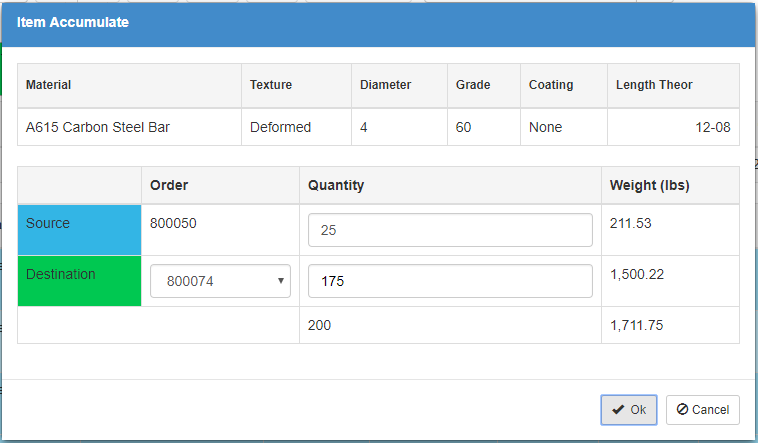
- Adjust the Quantity to specify the number of pieces that you want to select.
- Click OK.
Move Range
Use Range to copy or move a range of items from one file to another.
Examples:
- Select all bars that are diameter 6 and grade 60.
- Select all bars with cut lengths between 0-00 and 10-00 long.
- Select all bars with a coating of epoxy.
To select a range of items:
- Click Options
 at the beginning of the item row, then select Range.
at the beginning of the item row, then select Range.
The Select Range window displays.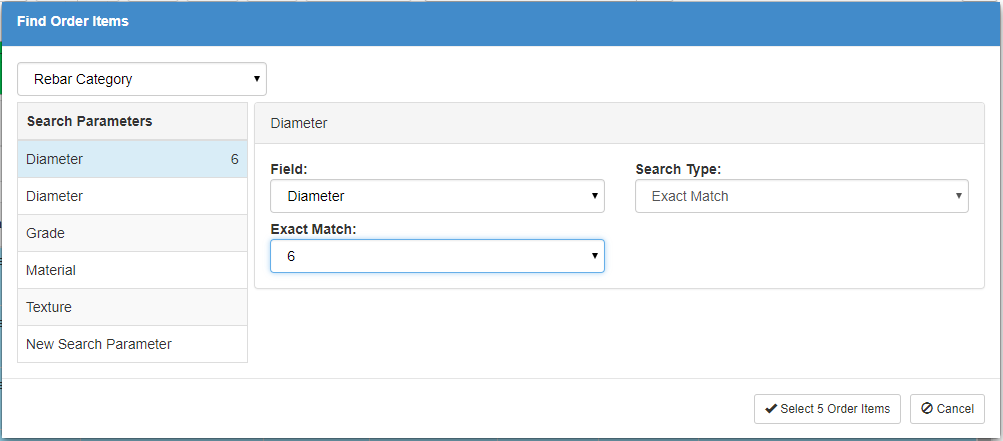
- In the Category field (top left), select the product category of the item(s) you want to select. Only categories that are present on the source order are available.
HINT: You can select by multiple fields. For rebar items, click the Rebar Link to quickly populate Search Parameters with the most common rebar-related fields.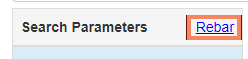
- Set up Search parameters:
- Field - Select the field you want to search on.
- Search Type - Select Exact Match to match on a single value or Range to enter a range of values.
- Exact Match - Select the value that you want to match.
or - Enter the Low Value and High Value of a range of match on.
In the Search Parameters filter on the left, a summary of your search range displays. The Select button displays the number of items that match your search criteria.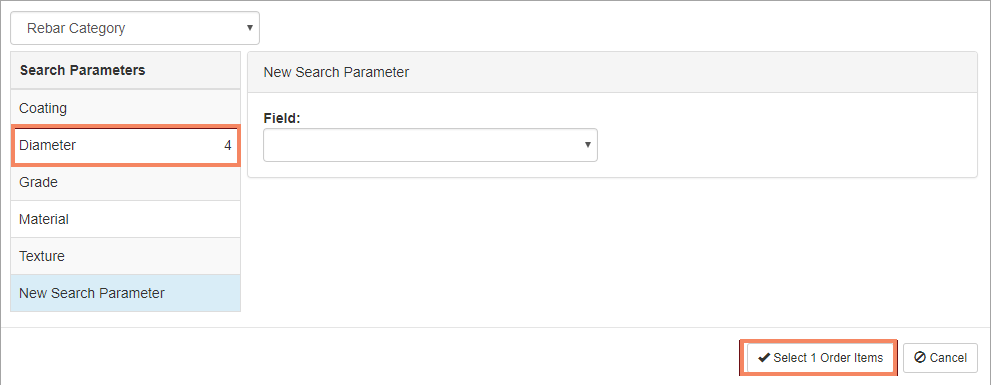
- If desired, click New Search Parameter and repeat the steps above to search based on additional fields.
- Click the Select # Order Items button.
In the main Split/Copy grid, items are selected (checked) based on your range options.
