Drawing Transmittal
Use Drawing Transmittal to track drawings sent for approval to engineers, architects, and other stakeholders.
The procedure below assumes:
- you are licensed for Order Entry, CAD/Detailing, or ProRebar
- you have appropriate permissions to create transmittals
- all required setup tasks have been completed
To create a Drawing Transmittal:
- From Order Entry, ProRebar, or CAD/Detailing, click Tools > Drawing Transmittal.
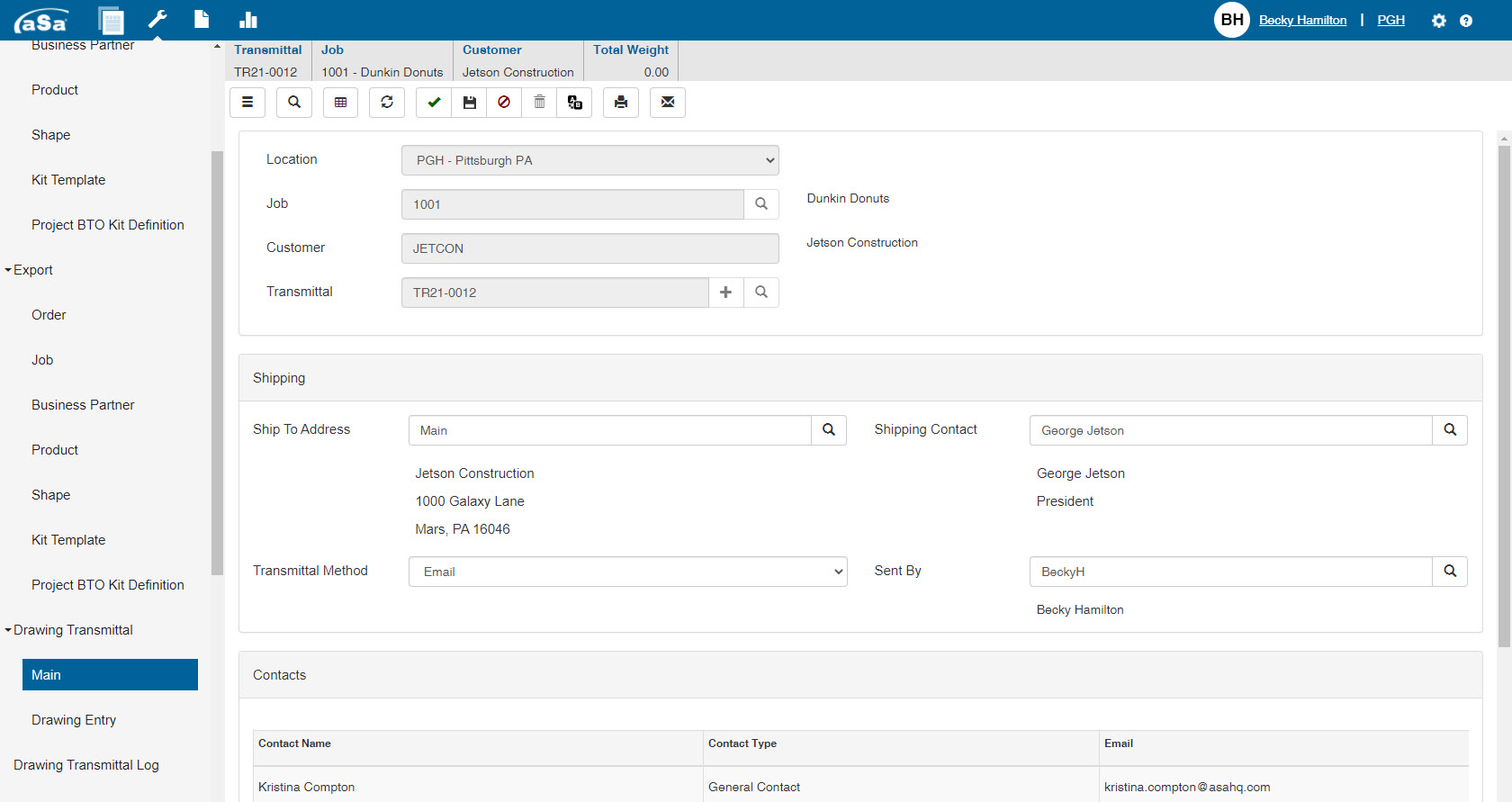
-- Complete the Main Tab --
- Complete the following header fields:
- Location: Verify or select the location from which you will be sending a drawing transmittal.
- Job: Click Lookup
 and select the desired job.
and select the desired job. - Customer: Automatically loads based on the job.
- Transmittal: Click Add
 to use the next number in the sequence or enter a unique transmittal identifier as free text.
to use the next number in the sequence or enter a unique transmittal identifier as free text.
- All information in the Shipping area populates based on the job.
- Ship To Address: The ship to address defaults in based on the job, but you can select a different defined address if needed.
- Shipping Contact: Defaults based on the shipping contact for the job, but you can select a different contact if needed.
- Transmittal Method: Select:
- Faxed
- Other
- Printed & Mailed.
The default option for this field is based on the drawing transmittal method set in the Environment module. - Sent By: Defaults to the user who is currently logged in. Change the Sent by user by clicking Lookup
 and selecting a new contact from the grid.
and selecting a new contact from the grid.
- If desired, add additional contacts to receive the transmittal.
- Click Lookup
 to add an existing contact.
to add an existing contact. - Click Add
 to add a new contact; Add opens the Contacts section of the current job.
to add a new contact; Add opens the Contacts section of the current job.
Repeat this step until all contacts have been entered.
Notes: - Adding contacts to this area will carbon copy them on the e-mail. The main contact on the e-mail is the Shipping Contact listed in the Shipping area.
- The Revision History area displays all changes that were made to your transmittal.
-- Complete the Drawing Entry Tab --
- For each row in the grid, enter:
- Drawing: Name of the drawing provided. Click Lookup
 to select a drawing from the grid. All drawings related to the selected job will appear in the grid. Optionally, type a Drawing identifier.
to select a drawing from the grid. All drawings related to the selected job will appear in the grid. Optionally, type a Drawing identifier. - Description: If a description was already entered at the job level, it will default in. Or, enter a custom drawing description.
- Revision: Enter a revision number.
- Reason: Reason for the transmittal; why the drawings are being sent. Select a Reason from the drop down menu. All reason choices are defined in the Environment module.
- Quantity: Enter the number of copies to send.
- Weight: Enter the weight of material on the drawing.
- Date Sent: Date the drawings are being sent. By default, the current date displays.
- Comment: Enter a comment to be included in the transmittal.
-- Send the Transmittal --
- Send the drawing transmittal. Drawings can be printed or sent via email.
- To print a drawing transmittal, click Print
 . Reports will open in a print window.
. Reports will open in a print window. - To email a drawing transmittal, click Email
 button. An email will be sent to all recipients in the Shipping and Contacts areas as set in the Main section.
button. An email will be sent to all recipients in the Shipping and Contacts areas as set in the Main section.
