Customizing the Grid Using Grid Controls
Use grid controls to customize grid data based on your needs and preferences.
HINTS:
- The customizations described below can also be applied using the Column Settings screen. Refer to Using the Column Settings Screen.
- After customizing the grid, save and re-use your displays settings. Refer to Using the Column Settings Screen.
Move
You can easily change the order of columns in the grid for both control code and line item rows.
To move grid columns (drag and drop):
- In the grid, click the header of the column you want to move, then drag it left or right to the desired position.

Rename Label
To change a column label:
- Click the Settings
 button in the column header that you want to edit.
button in the column header that you want to edit.
The Column Settings screen displays.
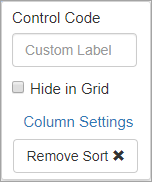
- Enter a new column name in the Custom Label field.
For example, enter CC as a substitute for Control Code to reduce the width of the column.
Hide
To hide a grid column:
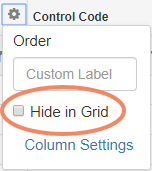
Note: Use the Column Settings screen to re-display a previously hidden column.
Sort
To sort grid information:
- In the grid, click the header of the column you want to sort by.
An arrow displays next to the column name.
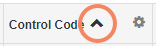
- Click the column again to change the ascending/descending sort order.
Filter
To filter grid data:
- In the field next to the filter, enter the filter parameter, such as a customer name, partial job number, control code, etc.
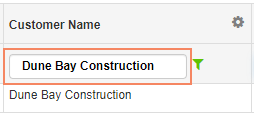
- Click Filter
 at the top of the column you want to filter by.
at the top of the column you want to filter by.
A dropdown displays a list of valid entries, such as Contains, Starts With, and others.
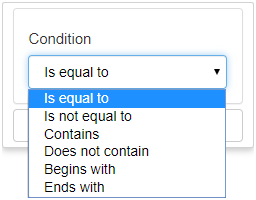
- Select the desired qualifier from the list.
HINT: To clear a previously applied filter, click Filter > Clear Filter.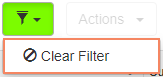
The grid updates to display the filtered results.
