Working with the Scheduling Grid
Viewing Orders and Tags
When you first open the Scheduling screen, each row in the grid _A_ represents an order (or partial order). Click Expand to view a list of tags _B_ that belong to the order.
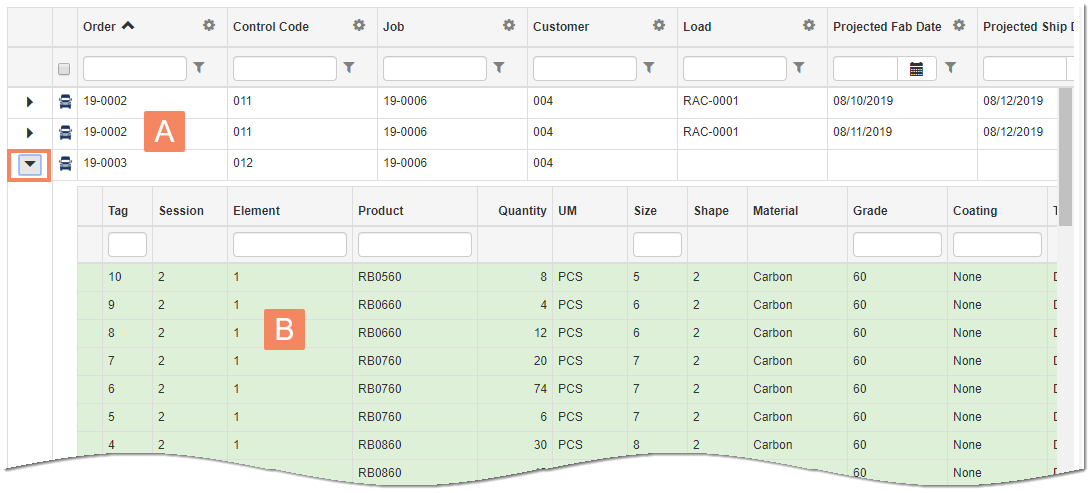
Navigating the Grid
The Scheduling grid uses the concept of paging. This simply means that instead of displaying every available record in a long scrolling, list, the grid displays a user-definable number of records at one time. Paging enhances the performance of the system and reduces the amount of data that must be transmitted between the web server and each individual's web browser.
When you apply sort and filter options to your data, the options automatically affect all records, not just the records you see on the current page.
Use the navigation controls at the bottom of the screen to move through pages of data.
 .
.
|
A |
Items per Page Specify how many rows of data to display per page. Making this number too large may affect system speed. |
|
B |
Previous Display previous page of data relative to the current page. |
|
C |
Page Jump to a specific page of data. |
|
D |
Next Display next page of data relative to the current page. |
|
E |
Number of items Shows how many items of data are currently displaying and how many total lines of data are contained in the navigator. |
Note: When you filter data, the system remembers your filter and pages the results.
Manipulating Grid Data
You can easily manipulate grid data based on your needs:
- Move grid columns left or right. Example: Move Delivery Date to be the first column in the grid.
- Rename the label for a column. For example, change Control Code to CC.
- Hide or display grid columns. Example: Hide the Installation Date column.
- Sort by a specific column. Example: Sort orders by Delivery Date.
- Filter grid data. Example: see all orders associated with a specific job or all orders with a status of Open.
Based on your preferences, you can manipulate the grid using either or both of the following. Each is described in the sections that follow.
- Grid controls
- Column Settings Screen
After making any desired changes to the grid, you can save your settings as a scheme and re-use them again in the future. Refer to Saving and Re-Using Display Settings.
In this section:
