Scheduling Settings
The easiest way to change Scheduling settings is described below.
HINTS:
- To have the program calculate fabrication dates based on delivery dates assigned in Order Entry, CAD/Detailing, or Scheduling, use the Number of Days area to specify the desired lead times between detailing, fabrication, and/or delivery. If you want the dates to update when you make a change in Scheduling, be sure to check Automatically Recalculate Dates.
- In Scheduling, calendar color codes are customizable. However, by default, shifts that are below capacity display in green and shifts that are over capacity display in red. To color-code dates that are near, but not over, capacity, enter a percentage in the Display warning when nearing capacity of field. By default, dates with a total scheduled weight above the warning percentage and below the maximum display in yellow.
To set up Scheduling Settings:
- In System Manager, click Organization > Location Options > Scheduling tab.
The Scheduling Settings Screen displays.
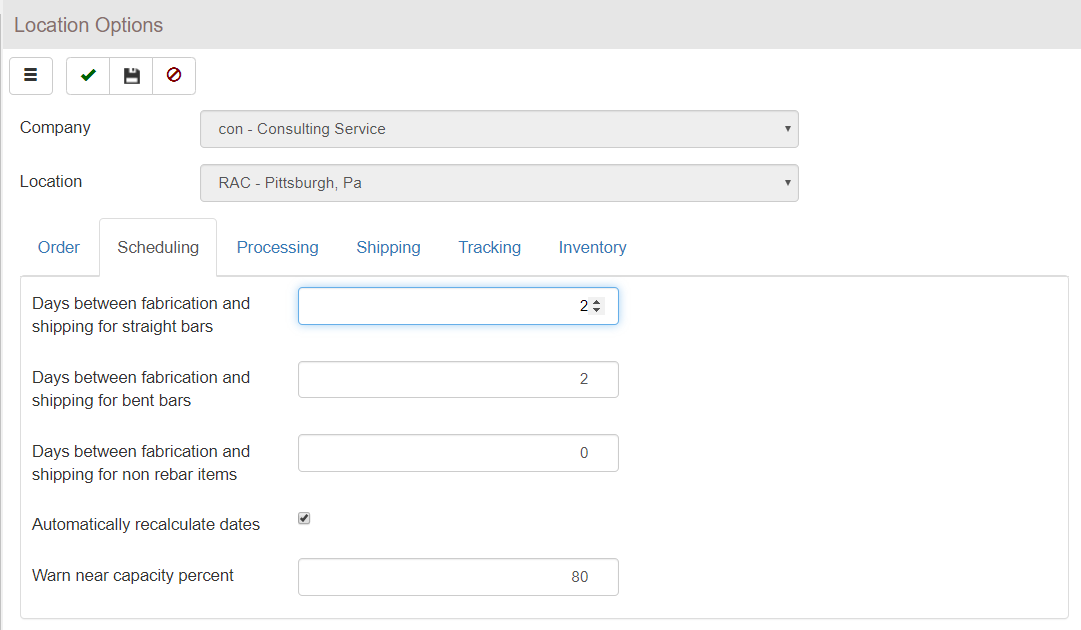
- Complete the screen using the information below as a guide.
- Click Finish
 .
.
Location Options
Company
Select an available company that exists within the location.
Location
Select the location for which you want to set scheduling options.
Scheduling Options
Between Fabricating and Shipping for Straight Bars
To use aSa Scheduling to automatically assign a scheduled delivery date based on fabrication date, enter the number of work days between fabrication and shipping.
Between Fabricating and Shipping for Bent Bars
To use aSa Scheduling to automatically assign a scheduled delivery date based on fabrication date, enter the number of work days between fabrication and shipping.
Between Fabricating and Shipping for Non-rebar Items
To use aSa Scheduling to automatically assign a scheduled delivery date based on fabrication date, enter the number of work days between fabrication and shipping.
Automatically Recalculate Dates
Check to set the automatic recalculation of fabrication or shipping dates, if the fields in the Number of Days area of the scheduling defaults are completed.
Warn Near Capacity Percent
Set a color-coded warning threshold as a visual clue that you are near capacity. By default, a calendar day will display in yellow if you are over your warning threshold percentage and below maximum capacity. If this field is left blank, there will be no effective warning weight.
Valid Entries: 0 to 99 - a percentage of maximum weight capacity.
