Excel Order Template
You can import takeoff details into the Line Entry grid from an Excel spreadsheet. If you use (or work with someone who uses) a third-party system, this provides a way for you to transfer data from that system into aSa.Studio. Refer to Using Get Data from Excel to Populate an Order.
Use Excel Order Template to specify which columns in your spreadsheet correspond to which data fields in Order Entry. You may set up multiple Excel Order templates to accommodate different building codes or third party system outputs.
To set up an Excel Order Template for importing takeoff data:
- Complete the header fields:
- Excel Order Template: Enter a name for your template. Or click on the to open an existing one.
- Building Code: Select the appropriate Building Code for your template from the drop down.
- Building Code Version: From the drop down, select the Building Code Version.
- Starting Line Number: Enter the line number of the first row of data (not column headings) in the Excel spreadsheet.
- Length Unit: Select the Length Unit of the data in the spreadsheet from the drop down.
- For each row in the Fields grid, enter the column in the Excel spreadsheet that matches the aSa takeoff field.
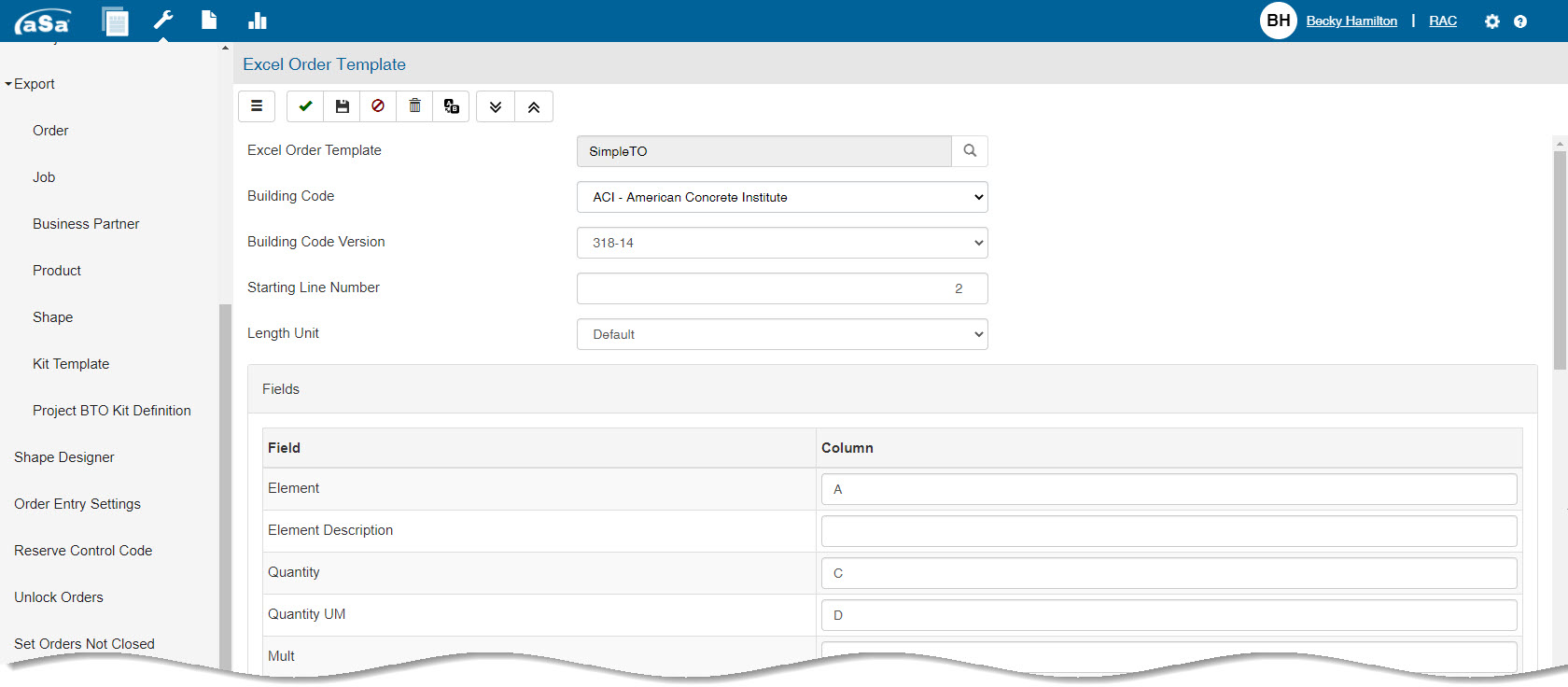
- For each row in the Dimensions grid, enter the column in the Excel spreadsheet that matches the leg/dimension letter.
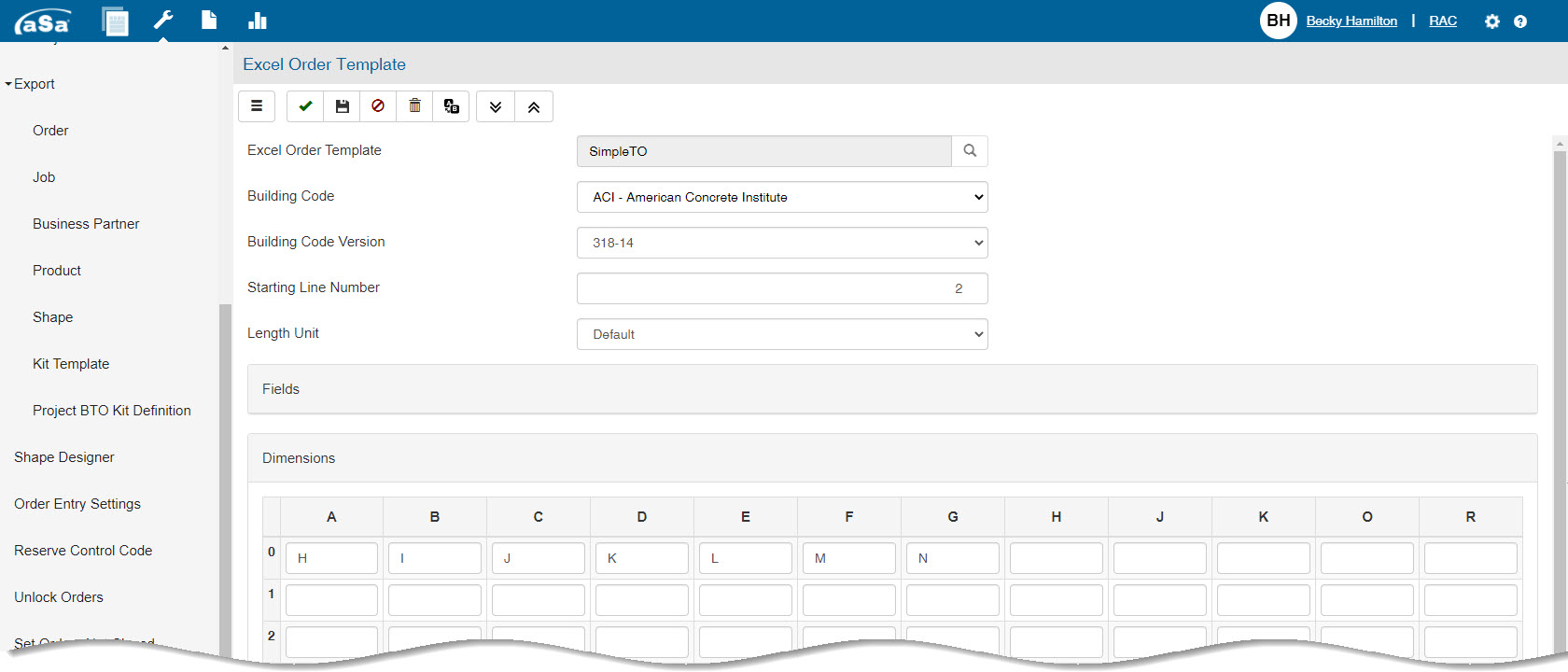
Note: aSa allows up to 10 legs for each letter designation. A, A1, A2, etc.
Example:
- Use the field at A/0 to indicate the Excel column in which the A dimension appears.
- Use the field at A/1 to indicate the Excel column in which the A1 dimension appears.
- Click Finish
 .
.
