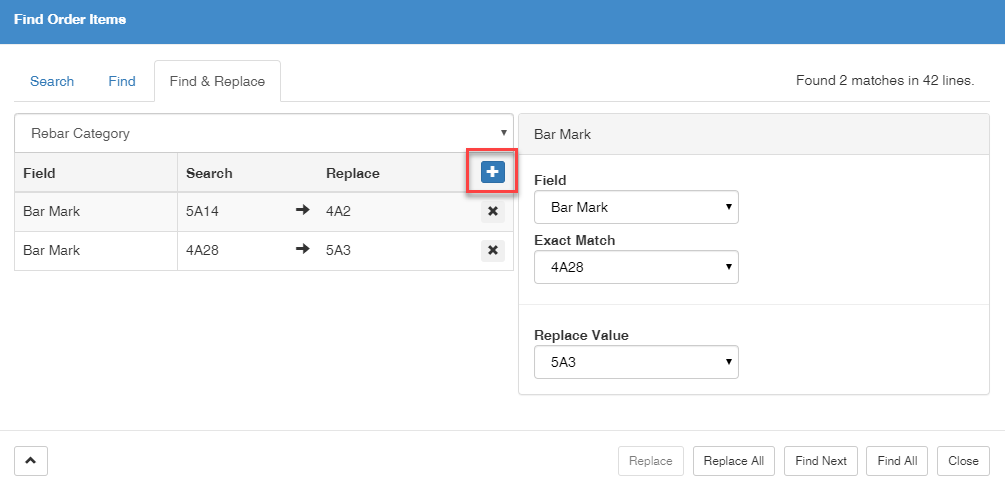Find and Replace
Using the Find and Replace feature:
- Click the
 Edit button and choose Find/Replace.
Edit button and choose Find/Replace.
or type Ctrl+F. - In the search box, click on the Find & Replace tab.
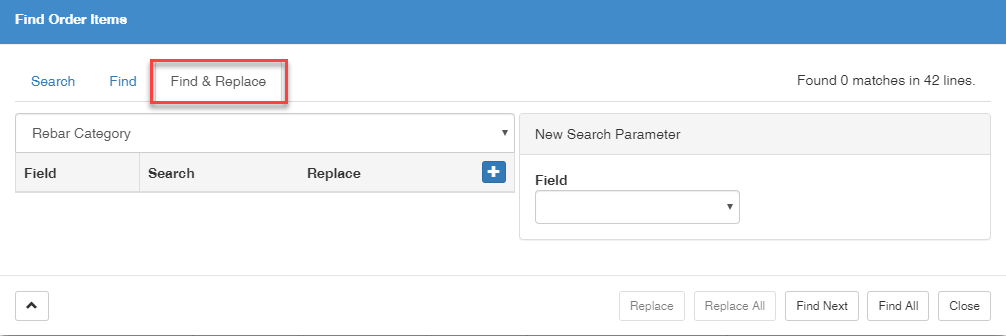
- Choose a field to search by picking a parameter from the drop down. All fields in the grid are searchable.
- In the Exact Match field:
- If you want to replace a specific value, select that value in the dropdown.
- If you want to replace all instances of the field, regardless of their current values, leave Exact Match blank.
- In the Replace Value field, enter or select a new value to replace the old/existing one.
- After the search parameters are set, choose from one of the following actions:
 Replace - Replaces the first exact match with the replace value.
Replace - Replaces the first exact match with the replace value.
 Replace All - Replaces all of the exact matches with the replace value.
Replace All - Replaces all of the exact matches with the replace value.
 Find Next - Returns the first result in the grid without replacing anything. Continue to click Find Next to go through each result in the grid until there are no more results to return. Or, click the Replace button to replace the value in that line only.
Find Next - Returns the first result in the grid without replacing anything. Continue to click Find Next to go through each result in the grid until there are no more results to return. Or, click the Replace button to replace the value in that line only.
 Find All - Returns all matching results in the grid without replacing anything. Lines that match the search parameters will have a check at the beginning of the line and will be highlighted. The search window automatically closes when this option is chosen.
Find All - Returns all matching results in the grid without replacing anything. Lines that match the search parameters will have a check at the beginning of the line and will be highlighted. The search window automatically closes when this option is chosen.
 Close - Exits the Find & Replace window.
Close - Exits the Find & Replace window.
Note: To find and replace multiple items, click the  plus and enter another search parameter.
plus and enter another search parameter.