Report Notes
Use the Report Notes tool to add text messages to aSa-generated reports and business forms.
Entering a Report Note
To enter a report note:
- Click aSa Menu > Common > Reports to open the Reports module.
- Click Tools
 , then use the Left Menu to select Report Notes.
, then use the Left Menu to select Report Notes.
or
On the Notes screen of a module, such as Order Entry, click Edit ![]() to edit the desired note.
to edit the desired note.
The Report Notes screen displays.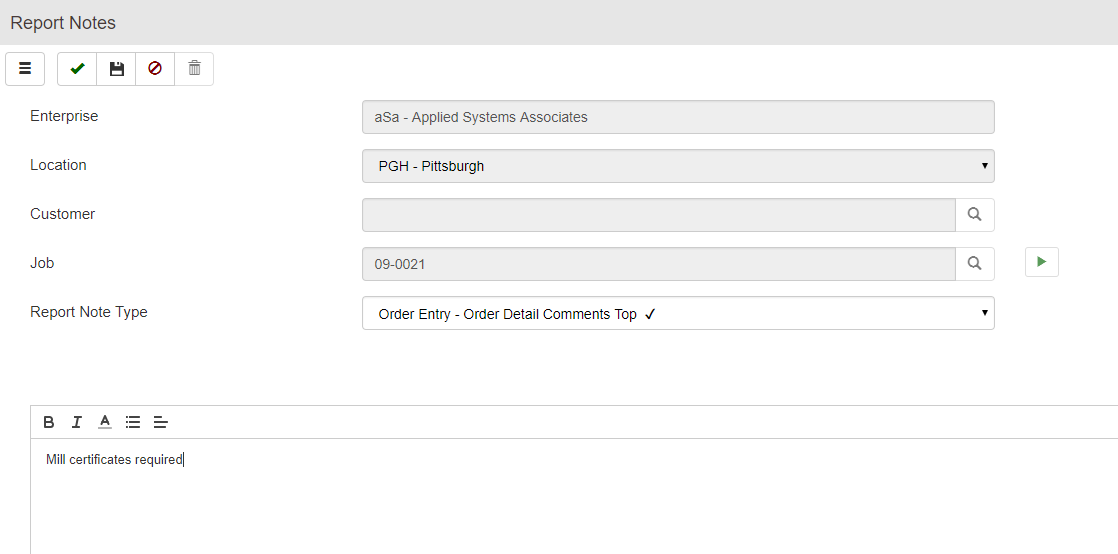
- Complete the header fields:
- Enterprise - The current enterprise displays in this view-only field.
- Location - Select your location, or the location for which you want to set up report notes.
- Customer - If you require the note to appear on all applicable reports for a specific customer, select the customer. Otherwise, leave this field blank.
- Job - If you require the note to appear on all applicable reports for a specific job, select the job. Otherwise, leave this field blank.
Notes:
- If you launch Report Notes from a specific order, the associated header fields are automatically populated.
- Leave Customer and Job blank to apply to the note to all applicable reports, regardless of customer or job.
- Click Proceed
 .
.
Header fields are saved and disabled and the Report Note Type field becomes enabled. - In the Report Note Type field, select the type of report note that you want to enter.
HINT: In the dropdown list, a check displays next to report types that currently have a saved report note.
- In the Note area, type or modify the report note message.
- Use the format buttons to apply formatting to your text, such as bold, italic, text color, bullets, or alignment options.
- Use standard editing shortcuts: Ctrl+C to copy, Ctrl+X to Cut, Ctrl+V to Paste.
- Click Finish
 .
.
Deleting a Saved Report Note
To delete a saved report note:
- Complete the header fields as described above, selecting the same customer and job combination as you did when you saved the note.
- Click Proceed
 .
. - In the Report Note Type field, select the type of report note that you want to remove. A check displays next to report types that have saved notes.
- Click Delete
 .
. - At the prompt, click Proceed.
