Entering Varying Bars
Varying bars refers to a series of bars that vary incrementally in length from long to short (or vice versa), such as the vertical reinforcement in a sloped retaining wall. aSa provides a tool to calculate bars in a varying set, eliminating the need for you to list each bar in the set manually. You can specify how varying bars display on the Detail report and how to create tags for varying sets.
Entering Varying Bars
To enter varying bars
- Complete the appropriate takeoff fields for straight (see Entering Straight Bars) or bent (Entering Bent Bars) bars.
Note: When you enter varying bars, the length you enter first determines how bar marks are assigned to members of the set, and how "odd" quantities and lengths are treated. - Click Tools > Vary Bars.
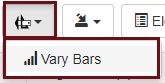
The Varying Bars window displays.
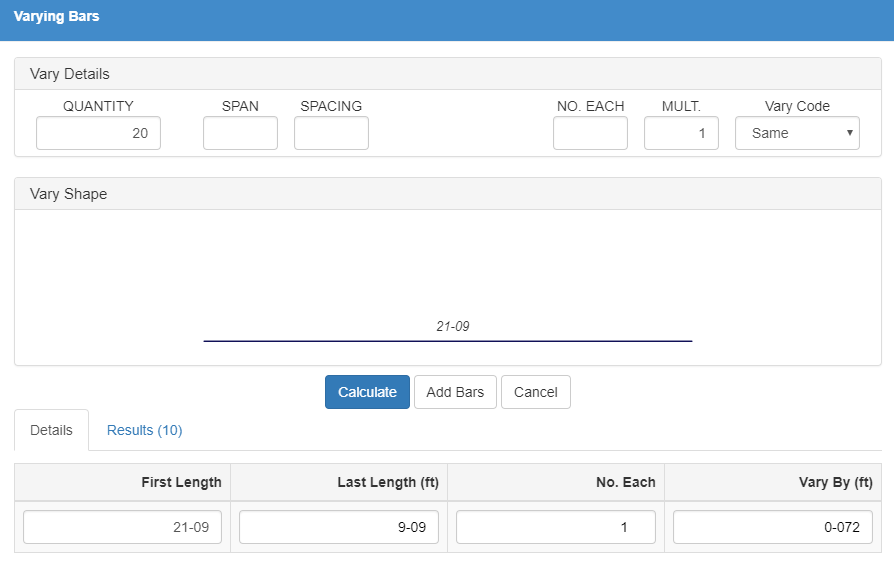
- Complete the Vary Bar window using the field descriptions below as a guide.
For more detailed information, refer to the sections that follow:
- Entering Straight Varying Bars
- Entering Bent Varying Bars
- Click Calculate.
- An itemized list of bars displays on the Results tab.
- Click Add Bars.
Bars are added to the main Order Entry grid. Bars that are members of a vary set display in purple. The first bar in the group acts as a header, allowing you to expand or collapse the group's details. - If desired, you can manually change the quantity and/or length of individual bars within the set as described below.
To view sample varying bar entries, refer to Varying Bar Examples.
Editing Varying Bars
Note: The instructions below refer to varying bars entered with a code of Same or Automark. Varying bars entered with the vary code Calculate are treated as manually entered bars; once the bars are added to the order, they display as "regular" (not varying) bars.
To change an individual bar within a vary set:
- In the Takeoff grid, click + on the first bar in a varying set expand and show details.
- In the grid, change the desired fields.
- Click Finish
 to save the updated line item.
to save the updated line item.
To change an entire varying set:
- In the Takeoff grid, click on the first bar in a varying set.
- Click Tools > Vary Bars.
- Use the Vary Bars window to change varying set details.
- Click Calculate.
- An itemized list of bars displays on the Results tab.
- Click Add Bars.
The updated vary set bars display in the Takeoff grid.
Vary Details
Quantity
Total number of bars in the varying set. This field is automatically populated based on your entry in the main Order Enter screen, but can be overridden if necessary.
Optionally, you can use Span and Spacing to calculate the quantity. Span / Spacing + 1 = Total Quantity.
Span
The distance between the first bar and the last bar in the varying set.
Spacing
The distance between any two consecutive bars in the varying set.
Number Each
The quantity of bars at each length in the varying set. For example, 1 at each length. If the number each is larger, then the difference between bar lengths will be greater.
Multiplier
Multiply the quantity. For example, if the same sloped structure appears in 4 places, you could use a Multiplier of 4 to derive the total quantity required.
Vary Code
The vary code determines how varying items appear on the Detail report and how tags are created for the item.
- Same
The item is separated (itemized) on the Order Detail report and tags. Setup options determine whether a bar mark is required for straight and/or bent bars. Each length in the varying set appears as a line item on the Order Detail report, and a tag is created for each member of the varying set. Most fabricators use Same as the default for straight varying bars. - Automark
The item is separated (itemized) on the Order Detail report and tags. The "first" bar mark is required for straight and bent bars – the program automatically creates successive bar marks. Each length in the varying set appears as a line item on the Order Detail, and a tag is created for each length in the set. Most fabricators use Auto Mark as the default for bent varying bars.
The mark you define is assigned the first length you enter (for straight bars, this is the first Length field entry; for bent bars, it is the first set of bending dimensions). Subsequent marks are assigned consecutively to shorter or longer bars as appropriate. For example: if the first length you enter is the shortest in the set, then that shortest bar will be marked with first (lowest) mark and longer bars will be marked consecutively with higher bar marks.
Notes:
- Because the program creates subsequent marks for the set, the mark you define must end with a numeric value.
- Based on your report options, bars may be listed longest to shortest on the Order Detail, even if you entered the short bar first.
- Calculate
Each member of the varying set is calculated, but when you add the items to the order, they are treated as individual bars. They are not grouped together as a set on the Order report. Bars from the set may be combined with other like bars on the order.
Note: Refer to Varying Bar Report Display for information on how the program treats lengths, bar marks, and uneven quantities for varying bars.
Vary Shape
Displays a picture of your bend shape with the First Length dimensions.
Action Buttons
Calculate
Click to develop and display the list of bars in the varying set. The itemized list displays on the Results tab.
Add Bars
Click to add the calculated varying bars to the Order Entry grid.
Cancel
Close the vary window without saving changes.
Varying Details Grid - Details
Leg (Bent Bars Only)
Displays a list of legs in the specified shape. Enter the first and last dimension for each leg.
First Length
Longest or shortest length in the varying set. This field is automatically populated based on your entry in the main Order Enter screen, but can be overridden if necessary.
Last Length
Longest or shortest length (or leg dimension) in the varying set.
Number Each
The quantity of bars at each length in the varying set. For example, 1 at each length. If you enter a Number Each in the grid, it will override and blank out the Number Each field at the top of the Varying Bars window.
Vary By
The difference in lengths between two consecutive bars in a varying set.
Notes:
- For bent varying bars, Number Each and Vary By refer to a specific leg.
- Number Each and Vary By are related:
- When you enter a Number Each, the Vary By is automatically calculated and displayed.
- If the Number Each is larger, then the Vary By value will be greater.
- Depending on the number of items and the specified long and short lengths in each varying set:
- A vary number or incremental length may produce an item quantity that does not divide evenly into the total quantity.
and/or - An incremental length may produce an item length that does not vary by the specified increment.
How these "odd" quantities and lengths are distributed in the set is determined by which bar you enter first, as described in Varying Bar Report Display
Varying Details Grid - Results
Displays an itemized list of bars in the varying set based on your values. Preview the list, then click Add Bars to add the items to your order.
In this section:
