Creating a Sales Order
To create a sales order:
- Create an order as described in Order Entry Setup.
- If you are generating a quote for a potential future order, select Order Type: Quote. Refer to Working with Quotes for additional information.
- If the order is for an existing job, select the job in the Job field.
- If the order is for a walk-in (non-job) sale, leave Job blank and simply select the Customer.
- List material for the order as described in Entering Material and Notes and Service Items.
- Optionally, view and modify pricing for individual lines using the Pricing fields.
If pricing has been defined for the item, the system price automatically displays. For additional information, refer to Understanding the Pricing Hierarchy. - Click Sales Order Summary.
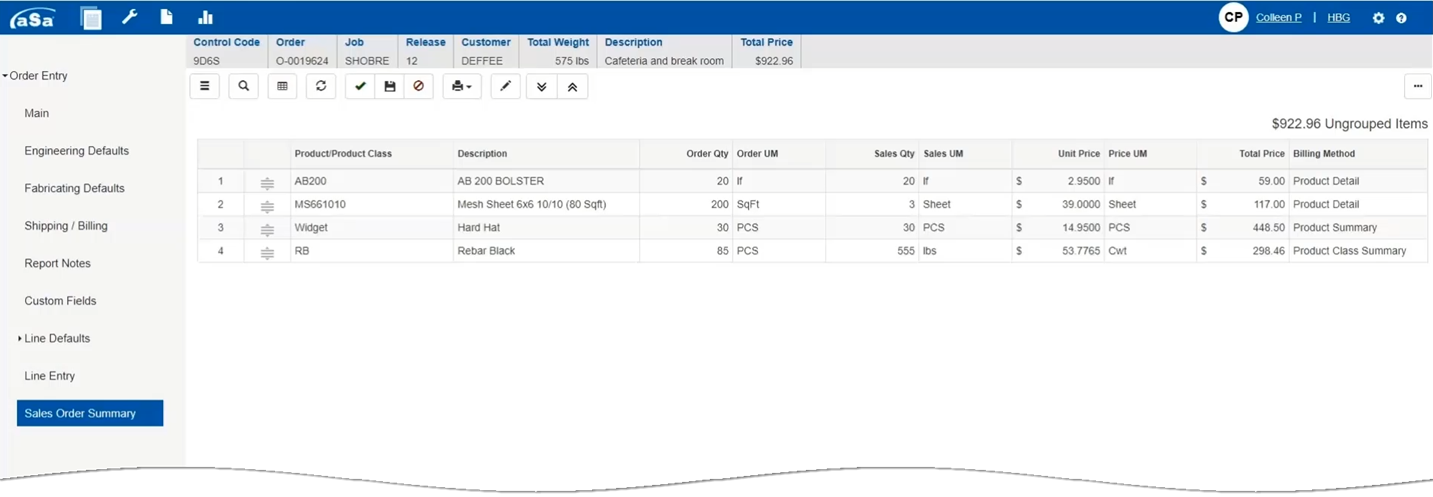
Notes:
- The Billing Method determines how products, or groups of products, display in the grid.
- If desired, click Print
 > Print Sales Order / Quote to preview the printed sales order document. Previewing the printed document is a good way to easily see if any changes are required.
> Print Sales Order / Quote to preview the printed sales order document. Previewing the printed document is a good way to easily see if any changes are required.
- Use the Sales Order grid to make changes to the body of the SO:
For any line, update the following fields:
- Billing Method (which controls grouping and how products are priced)
- Description
- Unit Price
- Total Price
Note: When you change Unit Price, Total Price automatically updates. When you change Total Price, Unit Price automatically updates.
If desired, change the sequence of SO Summary line items. Simply use the handles  to drag and drop line items into the desired sequence.
to drag and drop line items into the desired sequence.
- If desired, select Report Notes on the Left Menu to enter Above Order Comments or Below Order Comments to display on the printed sales order. Refer to Report Notes.
- When all of your changes are complete, click click Print
 > Print Sales Order / Quote.
> Print Sales Order / Quote.
