Customizing Entry Grid Columns
While the Customize Line Entry window lets you customize all Entry grid and Right Pane fields as a group, you can also quickly customize individual columns in the Entry grid.
To customize an Entry grid column:
- Next to the column name, click Settings
 .
.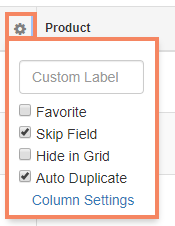
A popup displays with a list of options. - Use the grid setting popup to change any of the following:
- Custom Label - Type a different name for the field that will display in the Entry Grid and Right Pane. For example, if you always use the Reference field to enter a special code that your customer requires for each order, you could change the field label to be "Customer Order Code."
- Favorite - Check to add the field to Right Pane menu > Favorites field group.
- Skip Field - Check to have the cursor skip over the field by default when you progress using Tab or Enter.
- Hide in Grid - Check to remove the column from the grid. Once hidden from the grid, you can access the field on the Right Pane menu if it is not hidden there.
- Auto Duplicate - Check to automatically complete the field based on the previous entry. For details, refer to Understanding Duplicate and Increment Actions.
- Column Settings - Click to open the Column Settings window, which provides access to a variety of field and screen customization settings.
- Click Settings
 again to close the popup and apply your changes.
again to close the popup and apply your changes.
